Place Multiple Game Rips in DVD
A couple of DVD games, DVD rips and CD games on a single DVD - Tutorial
Disclaimer: This tutorial is for educational purposes only! Do not use this tutorial to compile discs that contain backups you do not legally own. I am in no way responsible should people use this tutorial for illegal activities. Respect the legal rights of the copyright owners!!!
Done by : JRLS
Date : January…July, 2004
Version :1.7
Note1: Tested on a PAL PS2 (V7) with a Messiah2 PRO v1.3.
Note2: Don’t mind the Dutch Windows XP and/or bad pictures…
History:
I have been trying to get this to work for some time now and read a lot of posts on forums concerning this and gone through some manuals. There are a couple of tutorials to put full DVD games on a DVD and also putting full CD games on a CD. I was also interested in putting DVD rips back on DVD and putting CD games on a DVD.
Until now, I was only able to put two full DVD games on a single DVD and get that to work.
When I tried more games on a single DVD or tried to put DVD rips on a DVD again I stumbled into a couple of problems. Now that they are kind of solved for me, I decided to write this manual.
The idea:
Some people cannot boot DVD rips, since their backup method won’t allow it. Also, there are people that cannot boot CD games (anymore) because of a laser issue, or again their backup method. Or maybe your backup CD makes awful noises while playing?
For those cases, it would be nice to:
• Put some DVD rips together on a single DVD.
• Put that one CD game with the awful noises on a DVD and give your laser lens a break.
• Put that DVD rip on a single DVD, so you can finally play it on your PS2 (the full DVD game is nowhere to be found)
Success rate:
• Putting a couple of DVD rips on a DVD has a pretty high success rate. All protections from the game were already removed, and the only thing you need to add is the media check again.
• Putting one CD game on a DVD will work most of the time.
• Putting full DVD games together on a DVD is not useful. Just make a 1-1 copy, and forget about this tutorial.
• Putting a couple of CD games together on a DVD has a low success rate, since quite some CD games contain checks other than media checks (LBA checks for example) that prevent you to put more games on a DVD.
• Putting CD games together with DVD rips has also a low success rate for the same reason, since the CD games themselves can be the problem.
(This tutorial is mainly written for the first two •)
Notes:
• Use good quality media! Among them are Verbatim and TDK. Get rid of those Princo’s!
• Quite some games have LBA checks (CD games for example), and in order to make them work, you need to rewrite the LBA tables. DVD rips don’t have such checks; therefore, DVD rips back on DVD have a high success rate.
• DVD-RW is your friend! Test your compilations first and if they are good, burn to a DVD-R. Not all PS2 versions will read DVD-RW, so if yours doesn’t, please don’t bother trying this. Unavoidably, you will get some coasters on the way.
• It all depends on the quality of the DVD Scanlite tool by Sonix which should patch your games correctly for DVD. So, if it doesn’t patch correctly, do not bitch me about it! Ask Sonix!
• Games in subfolders don’t work (yet). Maybe someone will find a workaround or fix.
Again, this method is not 100% successful!! You might get some coasters. By prepared!!
Tutorial – Multiple games on a DVD
The following stuff I used for my project:
• A couple of ISO’s or BIN/CUE files for each game you have that you want to put on a DVD. These games can be DVD games, DVD rips or CD games.
• ISOBuster for extracting files from the ISO or the BIN/CUE files.
• CDLoader for creating a menu from where to choose what game to boot.
• DVD Scanlite 3.5 by Sonix for putting DVD checks back into DVD rips and patching CD games.
• Sony CDVDGEN 1.5 for creating a bootable DVD.
• DVD Decrypter for burning an image.
• Optional: CDVDGEN ISOBuilder 1.0 by JRLS for merging the ISO parts.
CDLoader and DVD Scanlite 3.5 (or newer versions) can be downloaded from www.ps2ownz.com. The rest you should find for yourself on the net.
For this manual I’m going to put three games on a DVD. The following games I used are:
• Auto_Modellista_USA_PS2-CSiSO (DVD rip).
• Clock_Tower_3_USA_PS2-MIRACLE (DVD rip).
• Paris.Dakar.Rally.2.DVDRIP.PAL.PS2-ConFuSiON (DVD rip).
First download CDLoader. Make sure you download the correct version of CDLoader that will boot on your PS2 console version. I have a PS2 version 7, so I downloaded CDLoaderV7_b51. I’ve tried other versions of CDLoader before and they didn’t boot, so beware.
Unpack the CDLoader package and there will be an ISO in it, probably called “CDLOADER.ISO”.
Start ISOBuster and open the CDLoader ISO. The following files will be in there:
Extract the following folder (and the files within that folder) and files to a separate folder on your hard drive. Don’t choose a fancy folder name. CDVDGEN might be picky about spaces and long folder names. Keep it simple like “C:\CDLOADER\”, not something like “C:\My Documents\My Disc\.
You can toss the other files not listed below. They are not really needed.
Now I load my first game image in ISOBuster. I used “Auto_Modellista_USA_PS2-CSiSO” which is a DVD rip. If I load up the BIN/CUE file I get the following files:
Extract all the folders and files to your hard drive. Keep it simple like “C:\AM\”
Now I load my second game ISO in ISOBuster. I used “Clock_Tower_3_USA_PS2-MIRACLE” which is also a DVD rip. If I load up the BIN/CUE file I get the following files:
Again, extract all the folders and files to your hard drive in a separate folder (not the same folder in which the previous game files were saved).
Again do the same thing for my last game “Paris.Dakar.Rally.2.DVDRIP.PAL.PS2-ConFuSiON”:
All three games have a file that will be executed when running that game. These are the SLES and SLUS files. In this case these are the files:
• Auto Modellista: SLUS_206.42
• Clock Tower 3: SLUS_206.33
• Paris Dakar Rally 2: SLES_508.79
(Some games don’t have SLUS or SLES files, but instead .ELF files.)
Now, browse with Windows Explorer to the folder where the files for the CDLoader ISO were saved and open up the “MSYSTEM” file using NotePad (or any other ASCII editor). Edit it, so every game has its menu item. This will be used to create a menu based on the games that you want to put in this DVD. If the DVD boots, a menu will appear and you can choose a game.
Each menu item should be edited this way:
\GAME NAME\cdrom0:\SLXX_XXX.XX;1
where:
GAME NAME : The name of the game how you want it to appear in the CD Loader menu.
SLXX_XXX.XX : This should be replaced with the executable that belongs to this menu item.
In our case we first have the game “Auto Modellista” that has executable “SLUS_206.42”. I want the game to show up as “AUTO MODELISTA” (wrong spelling, I know, but this is an example!), so the first menu item will be:
\AUTO MODELISTA \cdrom0:\ SLUS_206.42;1
Do not forget to add “;1” after each line and make sure you have exactly 10 menu items.
I have added all the three menu items, and then your “MSYSTEM” file should look like this:
When finished, save this file.
In the case you are using one or more DVD rips (I’ve used three DVD rips), these DVD rips need to be patched by DVD Scanlite. Also CD games put on DVD will need a patch. This (GREAT!) tool will add the DVD checks again that were removed and also patch CD games. If you don’t do that, these games sure will not boot.
So, to list it up (pay attention!):
Put DVD games on DVD : I already said this isn’t useful! Just make a 1-1 copy of the DVD, and forget about this tutorial!
Put CD games on DVD :Patch with DVD Scanlite, using option “DVD-R”.
Put DVD Rips on DVD :Patch with DVD Scanlite, using option “Restore”.
I will show you how to patch Auto Modellista. The other ones go similar.
Run DVD Scanlite 3.5 and the following window appear.
(Please also read the manual that is provided with DVD Scanlite to know what files to scan!)
If you want to put a DVD rip back on DVD, choose “Restore” to restore the DVD check that was removed earlier. If this game is a CD game, then choose “DVD-R” option. Then click on “Scan Files”
and browse to the folder of your first game (“Auto Modellista” in this case). Choose “SLUS_206.42” and wait for the program to patch this file (this might take a while on a slow computer. Just be patient if the application seems to hang. It will finish).
If successful, it will probably patch one location in this file (sometimes two locations):
Sometimes it is necessary to patch more than one file. In that case the SLUS, SLES or SCES file alone is not enough. The other files that need to be patched can be ELF files, .IRX files and IOPRP*.IMG files. You can also just scan all files and let DVD Scanlite do the work!
In this case, this one file is enough. Also it is known that some games cannot be patched correctly. In most cases these are DVD rips where something was added. For example: a PAL/NTSC selector, some trainer or an intro.
For the other two games, files “SLUS_206.33” and “SLES_508.79” are the only files to patch and both are patched in exactly one location.
After your three games are patched, it is time to build the DVD.
Run CDVDGEN1.5 and choose “Create new Project” and “DVD-ROM Master Disc”:
First you need to add the files of the CDLoader to your DVD master disc. Make sure the button “DIRECTORY” in CDVDGEN is clicked and that CDVDGEN is not maximized. With Windows Explorer (also not maximized) browse to your folder where the files (and also the edited “MSYSTEM” file) of the CDLoader were saved and drag and drop them into the right white pane of CDVDGEN. Drag and drop every file. The folder “SCEE_DD” (with the files in the folder) can be dragged in one go by dragging the folder. When this is done, it will look like this:
Next, you must add your games.
Open up ISO buster and load your first game. Pay attention to the column with “LBA” values in it.
Some games have LBA checks in them, so they can only run properly when the files are in the same order as the image. To avoid this, make sure you add them into CDVDGEN in the same order, which is in ascending order of LBA values. In this case, the folder “MODULES” should go first, then the next one. The files within the folders should also maintain their order.
Make sure the button “DIRECTORY” in CDVDGEN is clicked and that CDVDGEN is not maximized. With Windows Explorer (also not maximized) browse to your folder where the files of the first game were saved and drag and drop them into the right white pane of CDVDGEN. Drag and drop every file, EXCEPT the “SYSTEM” file. When the first game is done, it will look like this:
Do the same with the second game. Keep their LBA order and add them after the first game (Again. don’t drag the “SYSTEM” file). It will then look like this:
Now it’s time for the last game, but we have a problem: The third game also has a folder called “IOP”. This should not always be a problem if the files within “IOP” have different filenames in both games. In that case, you can drop the files from the folder “IOP” from the third game in the same folder and
add them at the end. Files from both games will be in the same folder, but that should not always be a problem.
In CDVDGEN in the left pane, click on the “IOP” folder to get into the subfolder. Then drag your files from the third game into that folder. If done, the folder “IOP” will look like this:
Go up to the “Root” in the left pane again and then continue to drag all the other files into CDVDGEN (Again, do not drag the “SYSTEM” files). When done, it will look like this:
Note: There seems to be a limit of 30 files (folders not included) that can be in your root. If you have more than 30 files, this compilation won’t work, so avoid this.
Next, click the “VOLUME” button to fill in some info about this disc.
For the disc name it is said that it should match the executable that is on the disc. If it’s not the same, the disc won’t boot (you can rename the SLUS or SLES files in your compilation, but in that case you also have to change the Disc Name to match this. This may cause your game not to boot, since all kinds of checks may be in the game, so this is not recommended).
Our first executable is “SLUS_206.42”, so your disc name will be “SLUS” for the first textbox and “20642” for the second textbox. (Just forget about the “_” and the “.”. They can’t be entered anyway)
Fill in your Volume name which can be anything as far as I know (I used “MULTI”’ and also choose a Licence Area. (I’ve chosen “America”).
If done, you should really save this CDVDGEN project in [File] [Save as]. This will save a .ccz file.
Now, your project file is done, and it is time to write an image file.
Click the record button
and a window should pop up and ask you to save your .IML file. I saved it as “MULTI”.
This will save an .IML file and an .IMS file.
If you have a burner that is not compatible with CDVDGEN you might get some error message after this (I have a SONY DRU500A and I got some errors).
(Note: If your .IML file is saved, you can just exit CDVDGEN and use a program “iml2iso.exe” to convert this .IML (and .IMS) to an ISO file which can be burned. But beware: if your ISO is going to be bigger than 2 GIG, the ISO that is build by iml2iso will just gets bigger and bigger and won’t stop, since iml2iso suffers from the FAT32 2 GIG limit. This method will only work with small .IML files, so you’d better avoid this and just don’t do it this way)
If you get the following error after saving:
then you are missing file “WNASPI32.DLL” in your windows system folder. It might be on your PC somewhere else. If so, just COPY it to your windows system folder (do not CUT and PASTE).
If not, download it somewhere and put it in your windows system folder. This is usually “C:\WINDOWS\SYSTEM” depending on your operating system. If the file is there, then close and restart CDVDGEN and reload your .ccz project and hit the Record button again (thank god you saved your .ccz project, right?)
After this, you shouldn’t see the “ASPI Manager loading failed.” error again, but you might see the following ones, which should be ignored:
After this, this menu will pop up:
Choose [File] [Export image] in this menu and choose a filename to save. Again, I used “MULTI”:
This will save an .LST file. After that, the image starts creating:
Just wait a while until it’s finished:
Click “OK” and then “QUIT”.
Since my burner is not compatible, I must make the ISO manually.
To do this, open up a DOS prompt and go to the folder where your .LST file was saved. In this folder you will find files like “MULTI.000”, “MULTI.001”, “MULTI.002”, “MULTI.003”, etc. if your .LST file was saved as “MULTI”. All these files should be patched together. Do to this, type the following depending on the name of your .LST file and the number of files you have (I got four files):
COPY /B MULTI.000 + MULTI.001 + MULTI.002 + MULTI.003 FINAL.ISO
This will patch all the files together to a new file called “FINAL.ISO”.
Note: You can also use a small tool “CDVDGEN ISOBuilder” which I made myself to build the ISO from the parts generated by CDVDGEN. It’s doing the same thing, but it’s a windows tool to make it easier (browsing to files, sorting them in the right other, etc)
Please note: For CDVDGEN ISO Builder to work, the VB runtime DLLs should be installed on your computer and maybe some more windows components!
Also, please read the Help file that is provided with the program!
Anyway, your ISO is finished, so open up DVD Decrypter to burn “FINAL.ISO” (or any other decent burning program) on a DVD-R or even better on a DVD-RW (if your PS2 can read them) to test it out. Pop it in your PS2 and hope for the best! The games in this tutorial are tested and they work.
Alternative: If you are lucky and have a burner that is compatible with CDVDGEN, then after clicking the Record Button and saving your .IML file, you won’t get any error messages and you do not have to export your image, but you can click the
button straight away and your image will be burned immediately. Pop it in your PS2 and hope for the best!
= END TUTORIAL =
Additional – Put one CD game or DVD rip on a DVD
Most of the time you are interested in putting more than one game on a DVD, since this will save you some discs and money. But in some cases you just want to put one CD or DVD rip on a DVD.
Please note again:
Not all DVD rips and CD games on DVD will work. The success rate for putting DVD rips back on
DVD is pretty high. Putting CD games on DVD is a pain in the ass, and it depends on the quality of
the DVD Scanlite tool by Sonix which should patch is correctly for DVD.
Anyway, I will show how to put one CD game or DVD rip on a DVD. This will follow the previous tutorial globally, so please read the previous tutorial carefully before asking questions. Hints and tricks I said there and usage of the programs I won’t repeat here again.
Anyway, the following stuff you will need for your project:
• An ISO’s or BIN/CUE file for your DVD rip or CD game, or the original CD if you have it.
• ISOBuster.
• DVD Scanlite 3.5 by Sonix.
• Sony CDVDGEN 1.5.
• DVD Decrypter for burning an image.
• A Dummy file creator. (I’ve used “Dummy creator by Infected Bajs”. Small and pretty fast)
Use ISObuster to open your ISO and save all the files to a separate folder on your hard disc. If you have the original CD, you can just copy the files using windows explorer (or something similar).
For this example I’ve used “Harry Potter and the Chamber of Secrets” (PAL version), which is an original CD game, so I’ve used explorer.
With all the game files on hard disc, it’s time to patch the game, so that it works on DVD.
Open up DVD Scanlite 3.5 and choose “DVD-R” option if you are using a CD game and “Restore” if you are using a DVD rip (I’ve chosen “DVD-R” of course since my game is a CD game)
and scan the SLES or SLUS file and other files that can be scanned.
In this case, I’ve patched file “SLES_512.18” and file “IOPRP243.IMG” which was in folder “IOP”. (To know what files are candidates to be scanned, please read the previous tutorial or the guide that comes with DVD Scanlite 3.5 or just scan them all).
With your CD game or DVD rip patched, it’s time to make the DVD.
Open up ISO buster and look at the LBA values of your image (if you are using an original CD, you can also make a BIN/CUE file with CDRWIN and open that image with ISObuster and see the LBA values).
Open up CDVDGEN and again create a new project and make a new DVD-ROM master disc, and drag all the files from windows explorer into the right pane of CDVDGEN in ascending order of the LBA values you are seeing in ISOBuster. In this case of course you must use the “SYSTEM” file of the game (not the one from CDloader). Lastly you must add a dummy file of at least 600MB that you should create with your dummy file creator and drag it in your compilation also.
I got this compilation:
Now, click the “VOLUME” button to fill in the details.
Again, the Disc Name must match your executable, so I’ve chosen “SLES” and “51218”. The license Area should match the game, so if you have a PAL game, use “Europe”. For an USA game, choose America. The volume can be anything (I’ve chosen “SLES51218” but this should not be necessary).
Press the
button and follow the previous tutorial from that point. If CDVDGEN gives you an error that the image is too small (not enough sectors), you should remove the dummy file and add one that’s a little bit bigger. Try adding a dummy file that’s 50MB bigger. If not enough, another 50MB bigger etc. until CDVDGEN accepts it.
Make the image, burn it and then pop it in your PS2 and hope for the best!
= END ADDITION =
Known problems
• Not all games will work!!
• DVD Scanlite will not patch all DVD rips and CD games correctly. Just try and see.
Especially games where an intro or patch or PAL/NTSC selector was added might not patch correctly.
• Some games have all kinds of LBA checks that prevent you from putting more games on one
disc, so that some games won’t work. Not only the order in which files are on the disc, but
also on what LBA “position”. Adding the games in a different order might help.
• There seems to be a limit of 30 files (folders not included) that can be in your root. If you have
more than 30 files, this compilation won’t work, so avoid this. People are working on this to
maybe crack the 30 files limit.
• Some games share the same folders. Files from separate games can me merged into the same
folder, but there is no guarantee it will work correctly. If the same file names are shared, you
can rename the file in something else that has the exact same file name length and then scan
each file with an HEX editor and replace it with this new name. For example, if the file
“SCREEN.IRX” is shared in both games, say game “A” and “B”, then you can rename the file
of game “B” to “SCRENN.IRX” (keep the same number of characters) and then scan every
file of game “B” for the string SCREEN.IRX and replace it with SCRENN.IRX everywhere
you find it. The same can be done with folders. No guarantee that this will always work
though. Best way is to just avoid this, by putting games on one disc that do not share
anything. People have reported this as working (sometimes). I haven’t tested this personally,
so give it a try!
Tests
The following games I have tested with success and are working on a DVD:
• Auto_Modellista_USA_PS2-CSiSO (DVD rip)
• Clock_Tower_3_USA_PS2-MIRACLE (DVD rip)
• Paris.Dakar.Rally.2.DVDRIP.PAL.PS2-ConFuSiON (DVD rip)
• Mortal_Kombat_Deadly_Alliance_USA_PS2-MiRACLE (Only this DVD rip on a DVD)
• Harry Potter and the Chamber of Secrets (Only this CD game on a DVD)
Credits
First of all, I didn’t come up with this; I just put the pieces together from a lot of posts from forums and a lot of experimenting. A couple of months ago I got multiple CD games on a CD working using CDLoader and I got also two DVD games on a DVD. At that time I was using iml2iso to convert the .IML file created by CDVDGEN to an ISO. This will only work when the ISO to be built isn’t bigger than 2 gig. Also, DVD rips back on DVD wouldn’t work, since the DVD checks had to be put back into the game.
Recently, I bumped into DVD Scanlite 3.5 by Sonix, and this was really what I was looking for, since experimenting with other (experimental) scanners was not successful. And this seemed to work pretty well! Also I found the way to build and ISO with CDVDGEN using just simple “COPY /B” commands by browsing through forums.
While the first version of this manual was almost finished I recently found Gherudos’ tutorial for writing a multiple DVD game (man, had I only found it sooner). He covers a lot of the stuff I’m writing here, but I decided to finish this anyway because I ran into some problems on my PC that weren’t in there (and also not in other guides I found) and also I was interested in putting DVD rips and CD games back on DVD as well.
I’ve used only somebody else’s tools (well, except the one I wrote myself), so real credits must go to:
• JayTeeMaster for writing CDLoader (Excellent!)
• Sonix for writing DVD Scanlite 3.5 (Excellent! Newer versions on www.ps2ownz.com)
• Diesel604 for some useful info on a forum
• Allan_orozco for writing a multi CD game manual which gave me a start.
• TheBigman for additional info on DVD checks.
I hope this manual is useful for you. If not, just toss it!
If some games are not working, well… ehmm… too bad…
UNKNOWN SOURCE. CREATED BY JRLS





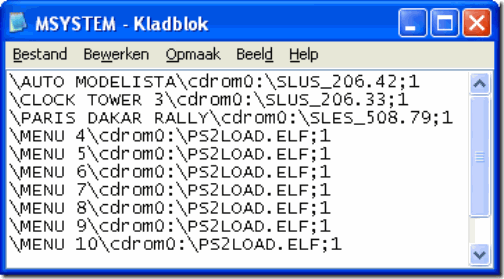
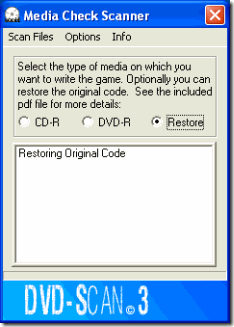

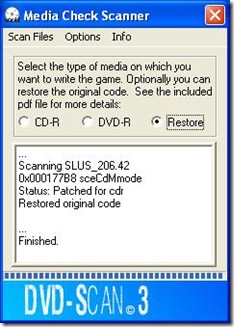


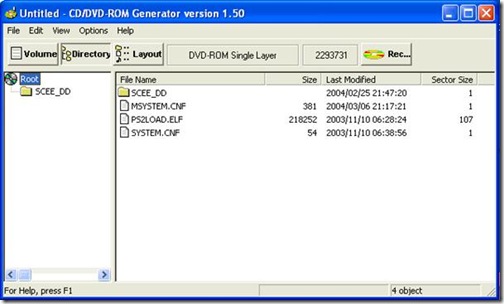










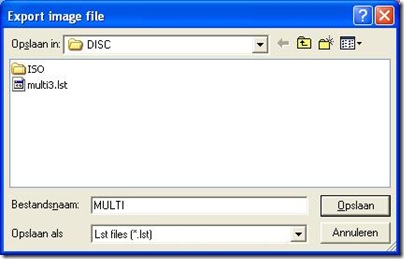
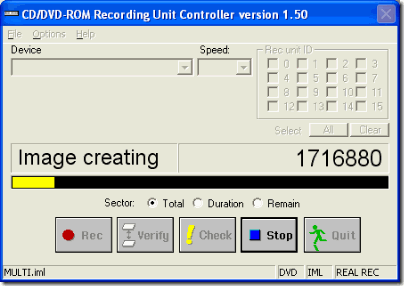


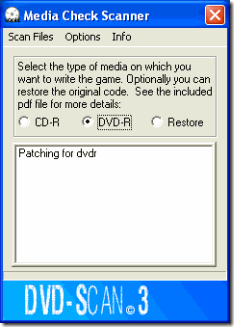



0 comments:
Need to say something ? Spell it out :)